آموزش بازیابی کد گوگل آتنتیکیتور در صرافی بینگ ایکس BingX
۹ فروردین ۱۴۰۲ ۱۴۰۲-۰۶-۰۶ ۰:۱۱آموزش بازیابی کد گوگل آتنتیکیتور در صرافی بینگ ایکس BingX
حفظ امنیت اطلاعات و دارایی ها یکی از مهم ترین بخش هایی است که هر تریدر و سرمایه گذاری باید به آن دقت کند. در این مقاله با آموزش بازیابی کد گوگل آتنتیکیتور آشنا خواهیم شد.
در دنیای امروز، با رشد روزافزون ارزهای دیجیتال و فعالیت صرافی های بسیاری در این حوزه، انتخاب یک صرافی معتبر و امن برای کاربران ایرانی بسیار دشوار شده است. در این مورد، صرافی بینگ ایکس یکی از معتبرترین صرافی های جهان است که با ارائه خدمات متنوع و امن، خیال کاربران را راحت می کند.
صرافی بینگ ایکس، به عنوان بزرگترین صرافی در زمینه سوشال تریدینگ، خدمات متنوعی را ارائه می کند. این خدمات شامل معاملات نقدی، فیوچرز، کپی تریدینگ و سایر گزینه های معاملاتی می شود. این صرافی برای بیش از ۱۰۰ کشور در دنیا خدمات ارائه می دهد و برای کاربران ایرانی هیچگونه محدودیتی در نظر نگرفته است. این مسئله باعث شده است که کاربران ایرانی، برای فعالیت های خود در این صرافی، به آن اعتماد کنند و آن را به عنوان یکی از بهترین گزینه های موجود برای خرید و فروش ارزهای دیجیتال برای خود انتخاب کنند.
جهت ورود و ثبت نام در صرافی بینگ ایکس کلیک کنیدوقتی صحبت از تجارت آنلاین می شود، احراز هویت کلیدی است. باید مطمئن شوید که صرافی ای که استفاده می کنید ایمن است و اطلاعات شما امن است. به همین دلیل است که صرافی Bingx اهمیت بالایی به احراز هویت می دهد. با Bingx ، می توانید مطمئن باشید که اطلاعات شما محافظت می شود.
با فعالسازی تایید دو مرحلهای در صرافی بینگ ایکس، امنیت بالاتری برای کاربران فراهم می شود. با این روش، حتی اگر رمز عبور شما توسط هکرها سرقت شده باشد، حساب کاربری شما از طریق کد تایید ارسال شده به تلفن همراه یا ایمیل شما، محافظت خواهد شد. آموزش فعال سازی گوگل آتنتیکیتور در صرافی BingX را میتوانید مطالعه کنید.
احراز هویت دو مرحلهای (2FA) یکی از بهترین و سادهترین روشهای برای حفظ امنیت حسابهای آنلاین شما است. زمانی که فردی تلاش میکند به حساب کاربری شما دسترسی پیدا کند، با ارسال یک کد احراز هویت به تلفن شما، این اقدام مهمان حاضر را برای دسترسی به حساب شما مسدود میکند. در صورتی که فرد مورد نظر کد احراز هویت را نداشته باشد، قادر به دسترسی به حساب شما نمیباشد. با استفاده از یک برنامه 2FA، همچون Google Authenticator ، با دریافت گذرواژه کوتاه مدت، از دسترسی ناخواسته شخص غیرمجاز به دادههایتان جلوگیری میکنید. باید توجه داشت که به دلیل روشهای هک سیم کارت، ارسال کد احراز هویت به تلفن همراه به عنوان یک روش تنها برای احراز هویت به اندازه کافی امن نیست.
بدون شک، یک موضوع نیز وجود دارد. 2FA با استفاده از یک کلید مخصوص در گوشی شما انجام میشود و در صورت گم شدن یا شکستن گوشی، امکان نصب مجدد برنامه روی گوشی جدید شما به راحتی وجود ندارد. شما باید کد کلید گوشی قبلی خود و همچنین برنامه را به گوشی جدید انتقال دهید تا بتوانید از آن استفاده کنید.
در این مقاله، قصد داریم به آموزش بازیابی کد گوگل آتنتیکیتور در صرافی BingX بپردازیم. این برنامه یکی از سادهترین روشهای انتقال به تلفن جدید در صورت دسترسی به تلفن قدیمی است و همچنین نحوه آماده شدن برای یک مشکل احتمالی مانند شکستن تلفن را نیز بررسی خواهیم کرد.
آموزش بازیابی کد گوگل آتنتیکیتور
برای استفاده از کد گوگل آتنتیکیتور با تلفن همراه خود، با اسکن کد QR ایجاد شده توسط صرافی BingX در دستگاه جداگانه یا وارد کردن کلید آن، 2FA را فعال کنید. این فرآیند به نسبت آسان است، با این حال اگر نیاز به انتقال برنامه به تلفن همراه جدید پیش آید، کار برای کاربر پیچیدهتر خواهد بود.
با توجه به اینکه 2FA از کلیدهای امنیتی مخصوص هر قطعه سخت افزاری استفاده میکند، نمیتوانید به سادگی Google Authenticator را روی تلفن همراه جدید خود دوباره نصب کنید و از آن برای ورود به سیستم استفاده کنید. به جای آن، باید کلیدهای امنیتی را به برنامه جدید خود منتقل کنید.
ساده ترین روش برای جابجایی کلیدهای 2FA از یک تلفن به تلفن دیگر، استفاده از ویژگی انتقال اختصاصی برنامه Authenticator است، به خصوص اگر از چندین برنامه 2FA استفاده میکنید. با این حال، برای استفاده از این روش دو فرض وجود دارد: اول اینکه شما به هر دو گوشی قدیمی و جدید دسترسی دارید، و دوم اینکه دستگاههایی با سیستم عامل اندرویدی دارید.
کلیدهای Authenticator خود را از طریق Android منتقل کنید
اگر دو گوشی اندرویدی دارید، میتوانید حسابهای خود را با استفاده از کد QR ایجاد شده توسط برنامه Google Authenticator، به تلفن جدید منتقل کنید. برای انجام این کار، مراحل زیر را دنبال کنید:
Google Authenticator را روی تلفن جدید خود نصب کنید. لینک دانلود Google Authenticator
برنامه Google Authenticator را باز کنید و روی “شروع به کار” یا Get started ضربه بزنید.
در برنامه Google Authenticator جدید، روی “اسکن یک کد QR” یا Scan a QR code ضربه بزنید و صفحهای با یک شبکه و دستورالعملهایی برای “قرار دادن کد QR در خطوط قرمز” یا Place QR code within red lines را مشاهده خواهید کرد.
حالا برنامه Google Authenticator را در تلفن قدیمی خود باز کنید و روی سه نقطه سمت راست بالای صفحه ضربه بزنید و “انتقال حسابها” یا Transfer accounts را انتخاب کنید.
در برنامه Google Authenticator قدیمی، روی نماد سه نقطه ضربه بزنید. نماد نقطه در گوشه سمت راست بالای صفحه نمایش شما قرار دارد و منویی را برای باز کردن درخواست می کند.

“صادر کردن حسابها” یا Export accounts را انتخاب کنید. ممکن است از شما خواسته شود که هویت خود را از طریق اثر انگشت، رمز عبور یا روش دیگری تأیید کنید.

حسابهایی که میخواهید به تلفن جدید منتقل شوند را انتخاب کرده و حسابهایی که نمیخواهید منتقل شوند را بردارید. سپس روی “بعدی” Next ضربه بزنید.
در این مرحله، یک کد QR به شما نشان داده میشود. دوربین گوشی جدید خود را بر روی کد کیو آر در وسط تلفن قدیمی نگه دارید.
حالا باید برنامه Google Authenticator را در تلفن جدید مشاهده کنید. برنامه قبلی از تلفن قدیمی شما حذف نمیشود، اما حسابهای جدید در برنامه Google Authenticator جدید به روزرسانی میشوند.
روش جایگزین شماره ۱: از کدهای پشتیبان خود استفاده کنید
هنگامی که برای اولین بار از Google Authenticator استفاده می کنید، ممکن است یک مجموعه از کدهای پشتیبان به شما ارائه شود و از شما خواسته شود که آنها را چاپ یا ذخیره کنید. بهتر است این کدها را در مکانی امن نگهداری کنید، به عنوان مثال آنها را چاپ کنید و در جایی امن قرار دهید یا یک فایل PDF ایجاد کنید و آن را در جایی ذخیره کنید که هیچ کس دیگری به آن دسترسی نداشته باشد. در صورتی که تلفن همراه شما مفقود شود یا تغییر کند، این کدهای پشتیبان می توانند برای بازیابی کد احراز هویت در تلفن جدید شما مفید باشند.
این راه نیز برای بازیابی کلیدهای خود در آیفون جدید کارایی دارد.
در صورتی که کدهای پشتیبان را در هنگام راه اندازی Google Authenticator از دست داده اید، می توانید آنها را دریافت کنید. برای این کار، به اکانت گوگل خود وارد شوید و به ستون سمت چپ بروید و بر روی “امنیت” یا “Security” کلیک کنید. سپس به پایین صفحه بروید و گزینه “تأیید 2 مرحله ای” یا 2-Step Verification را انتخاب کنید. شاید بخواهید رمز عبور خود را وارد کنید. سپس به بخش “کدهای پشتیبان” یا Backup Codes بروید و بر روی “نمایش کدها” یا Show Codes کلیک کنید تا کدهای پشتیبان را مشاهده کنید.

لیستی از 10 کد دریافت خواهید کرد. هر کد یک بار قابل استفاده است. اگر از همه آنها استفاده می کنید، می توانید با کلیک بر روی “نمایش کدها” و سپس روی “دریافت کدهای جدید” یا Get New Codes اطلاعات بیشتری دریافت کنید.
روش جایگزین شماره ۲: یک اسکرین شات از بارکد بگیرید
یکی از روش های ایجاد یک نسخه پشتیبان در صورت از دست دادن گوشی، استفاده از اسکرین شات برای ذخیره بارکدی است که برای برنامه هایی که با 2FA محافظت شده اند، ایجاد می شود. اگر کد های پشتیبانی خود را اشتباه وارد کرده اید، می توانید از اسکرین شات بارکد QR که در ابتدا برای ایجاد احراز هویت برنامه خود استفاده کرده اید، برای احراز هویت در یک تلفن جدید استفاده کنید.
برای انجام این کار، اسکرین شات را در رایانه خود باز کنید، Google Authenticator را در تلفن جدید خود نصب کنید و از آیکون برای اسکن بارکد استفاده کنید. اگر کد کلید راه اندازی همان چیزی است که ذخیره کرده اید، می توانید آن را وارد کنید. این کار را برای هر یک از برنامه های خود انجام داده و نسخه پشتیبان خود را برای استفاده در صورت لزوم ذخیره کنید.
آموزش بازیابی کد Google Authenticator در صرافی BingX
اگر کد فعالسازی Google Authenticator حساب BingX خود را گم کرده اید، دو راه برای بازیابی کد گوگل آتنتیکیتور در صرافی BingX وجود دارد:
روش اول:
در صورتی که به رمز یک بار مصرف حساب خود در Google Authenticator دسترسی دارید و فقط کد فعالسازی را گم کرده اید:
با استفاده از وبسایت صرافی BingX.com، میتوانید به راحتی وارد حساب خود شوید.
برای ورود به حساب کاربری خود، به وبسایت BingX.com مراجعه کنید و اطلاعات حساب کاربری خود را وارد کنید.

پس از ورود به حساب کاربری، روی آواتار در تب بالای وب سایت کلیک کنید و به بخش Account & Security بروید.

در بخش Security Center، شما گزینه Google Authenticator را خواهید دید.

با کلیک بر روی گزینه Google Authenticator، شما میتوانید به ابزار امنیتی Google Authenticator دسترسی پیدا کنید و آن را ریست کنید.
برای ریست کردن Google Authenticator، بر روی گزینه Remove کلیک کنید.
پس از ریست کردن Google Authenticator، شما میتوانید مجدداً این ابزار امنیتی را برای حساب خود فعال کنید و به امنیت بیشتری دست یابید.
به عنوان یک اقدام احتیاطی، پیشنهاد میشود که شما همیشه دو فاکتور احراز هویت را برای حساب خود فعال نگه دارید تا از دسترسی غیرمجاز به حساب خود جلوگیری شود.
روش دوم:
در صورتی که به کد فعالسازی و رمز یکبار مصرف دسترسی ندارید دو حالت وجود دارد:
- اگر شما احراز هویت را برای حساب کاربری خود در صرافی BingX.com انجام ندادهاید، باید یک اسکرین شات واریز از هر پلتفرم دیگری به BingX.com ارسال کنید. این اسکرین شات باید تمام جزئیات مربوط به تراکنش شما را نشان دهد.
همچنین برای ریست کردن Google Authenticator برای حساب کاربری خود، باید یک ویدیو با مدرک شناسایی در دست داشته باشید. در این ویدیو باید نام و نام خانوادگی خود را اعلام کنید و به طور صریح اظهار کنید که حساب کاربری مربوط به شما است.
در متن نوشته شده برای ارسال ایمیل، باید به طور صریح درخواست خود را برای ریست کردن Google Authenticator بیان کنید و اطلاعات شناسایی مانند شناسه کاربری (UID) و تاریخ ارسال ایمیل (تاریخ امروز به میلادی) را نیز در متن ایمیل ذکر کنید. این متن باید مانند زیر باشد:
( I want to reset Google Authenticator + UID + تاریخ امروز به میلادی + نام و نام خانوادگی کامل )
به علاوه، در ویدیو اظهاری باید بگویید: (I’m confirming that the indicated account belongs to me. Please reset google authenticator for this account.)
معنی: من تأیید میکنم که حساب مربوط به من است. لطفاً Google Authenticator را برای این حساب ریست کنید.
سپس فایلهای اسکرین شات و ویدیو را به همراه متن درخواستی که در بالا آن را نوشتیم، به ایمیل support@bingx.com ارسال کنید. در متن ایمیل، از صحت اطلاعات خود مطمئن شوید تا از تأخیر در پردازش درخواست خود جلوگیری شود.
- اگر احراز هویت را با موفقیت انجام دادهاید و میخواهید Google Authenticator خود را ریست کنید، باید یک عکس از مدرک شناسایی خود، همراه با یک نوشته که در زیر آمده، از خودتان گرفته و به ایمیل support@bingx.com ارسال کنید. متنی که باید نوشته شود عبارت است از:
“( I want to reset Google Authenticator + UID + تاریخ امروز به میلادی + نام و نام خانوادگی کامل )”
همچنین، در متن ایمیلی که ارسال میکنید، نیز باید درخواست ریست کردن Google Authenticator خود را مشخص کرده و آن را مانند متن بالا بنویسید.
لطفاً توجه داشته باشید که فرایند بررسی و ریست کردن ممکن است تا ۴۸ ساعت طول بکشد.
همچنین، در صورت ریست شدن Google Authenticator، تا 24 ساعت از حساب خود قادر به برداشت وجه نخواهید بود.
لذا، با دقت و با اطمینان از نیاز خود به ریست کردن Google Authenticator، درخواست خود را ارسال کنید.
نکات مهم:
اگر از قبل کد QR Authenticator خود را چاپ یا اسکرینشات نکردهاید، نمیتوانید همه حسابهای Authenticator خود را در تلفن جدید خود بازیابی کنید.
اگر هنوز وارد حساب های خود شده اید اما تلفن خود را گم کرده اید، ممکن است بتوانید کلیدهای خود را برای هر حساب بازیابی کنید.
جهت ورود و ثبت نام در صرافی بینگ ایکس کلیک کنید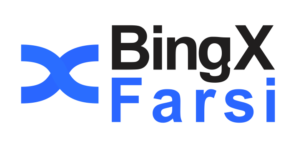


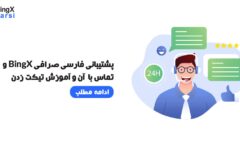



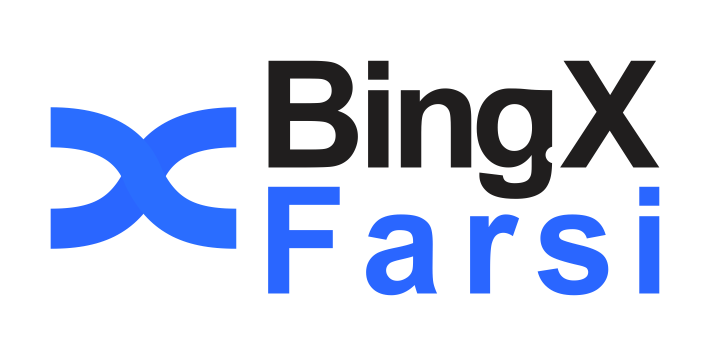
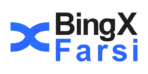

نظر (۱۷)
مهرسا
سلام خسته نباشید. ممنون از محتواهای باارزشی که در این سایت قرار می دید و مردم را با اطلاعات مفید خودتون بروز می کنید.
مدیر سایت مدیر سایت
سلام و عرض ادب.
ممنون از همراهی شما دوست عزیز
پوریا
سلام. من گوشیمو ازم دزدیدند و گوگل اتنتیکیتور همه صرافی هام روی اون بوده. هیچ عکسی هم ندارم ازشون. چیکار کنم؟ بدبخت شدم یعنی؟!
مدیر سایت مدیر سایت
سلام و عرض ادب.
به صرافی های مقصد و پشتیبانی آنها پیام بدید و ایمیل های واریز و برداشت خود را برای آنها ارسال کنید.
صرافی های ایرانی را هم بهشون زنگ بزنید و واسشون توضیح بدهید کمکتون میکنن.
mina
درود بر شما . لبتابمو دادم دست دوست پسرم و همه چیم داخل کروم سیو بوده، یعنی وارد اکانت صرافیام تونسته بشه و ارزهامو برداره؟
مدیر سایت مدیر سایت
سلام و عرض ادب.
اگر گوگل اتنتیکیتور خود را به حساب صرافی تون متصل کرده باشید، خیر نمی تواند وارد حساب شما شده باشد.
مرزبان
سلام ببخشید من موقعی که گوگل اتنتیکیتور بینگ ایکس را ساختم ازش عکس نگرفتم اما اون کلید خصوصی را سیوش کردم. اما بلد نیستم باهاش چیکار کنم. میشه کمک کنید.
مدیر سایت مدیر سایت
سلام و عرض ادب.
با همون کلید خصوصی می توانید وارد اپلیکیشن گوگل اتنتیکیتور خود شوید و روی + کلیک کنید و به صورت دستی آن را اضافه کنید.
خدیجه
سلام و سپاس از پشتیبانی عالی.
من یه اپلیکیشن گوگل اتنتیکیتور واسه نوبیتکس ساختم. الان دوباره می خوام رو گوشیم نصب کنم واسه بینگ ایکس. میگه در گوشیم موجوده. چیکار کنم چندتا اتنتیکیتور رو موبایلم داشته باشم. یعنی واسه هر صرافی باید یه دونه بسازیم؟
مدیر سایت مدیر سایت
سلام و عرض ادب. وقتتون بخیر و نیکی.
با همون یه اپلیکیشن آتنتیکیتور شما می توانید کدهای احراز هویت دوعاملی گوگل اتنتیکیتور خود را به آن اضافه کنید.
احمد آرمین
سلام
اایا از نرم افزار و اپ دیگه ای هم میشه جایگزین استفاده کرد؟
مدیر سایت مدیر سایت
سلام و عرض ادب.
بله. از اپلیکیشن موبایل می تونید استفاده کنید.
زری
ببخشید میشه واسه یکی دیگه گوگل اتنتیکیتورش را بازیابی کرد رو گوشی خودمون؟
مدیر سایت مدیر سایت
سلام و عرض ادب
بله میشه
علی
سلام
من گوگل اتنتیکیتور رو فعال کردم روی افزونه مرورگر کروم سیستم که به من کد شش رقمی رو میده و مشکلی نداره.
بعد خواستم روی گوشی هم توی اپ گوگل اتنتیکیتور بهم کد ورود بده چون همه جا سیستم همراهم نیست، برای همین تو گوشی تعریف کردم و کد شیش رقمی هم میده ولی برای ورود میگه نادرسته. چرا ؟ ممنون میشم توضیح بدید.
مدیر سایت مدیر سایت
سلام و عرض ادب. وقتتون بخیر و شادی.
ممکنه زمان ساعت یا لوکیشن کامپیوتر و گوشی یکسان نباشد.
و اصولا این کد گوگل اتنتیکیتور بیشتر برای داخل گوشی تعریف شده تا مرورگر.
به نظرم الان شما مجدد از داخل صرافی، گوگل اتنتیکیتور را تغییر دهید و گوگل اتنتیکیتور جدید را فقط روی گوشی تعریف کنید.(اما حتما از گوگل اتنتیکیتور جدید عکس گرفته و در جای امنی آن را نگه داری کنید)
مژگان
سلام وقت بخیر
اگر بینگ ایکس بلاکمون کرده باشه چجوری میشه برگردوندش؟